Wireshark - adalah
penganalisis paket gratis dan sumber terbuka. Perangkat ini digunakan untuk
pemecahan masalah jaringan, analisis, perangkat lunak dan pengembangan protokol
komunikasi, dan pendidikan. Awalnya bernama Ethereal, pada Mei 2006 proyek ini
berganti nama menjadi Wiresharkkarena masalah merek dagang.Network Protocol
Analyzer yang termasuk juga sebagai salah satu Network Analysis Tool atau biasa
dikenal sebagai Packet Sniffer. Pasalnya, Wireshark bisa digunakan bukan hanya
untuk membobol password WiFi, tapi juga menyadap orang lain.
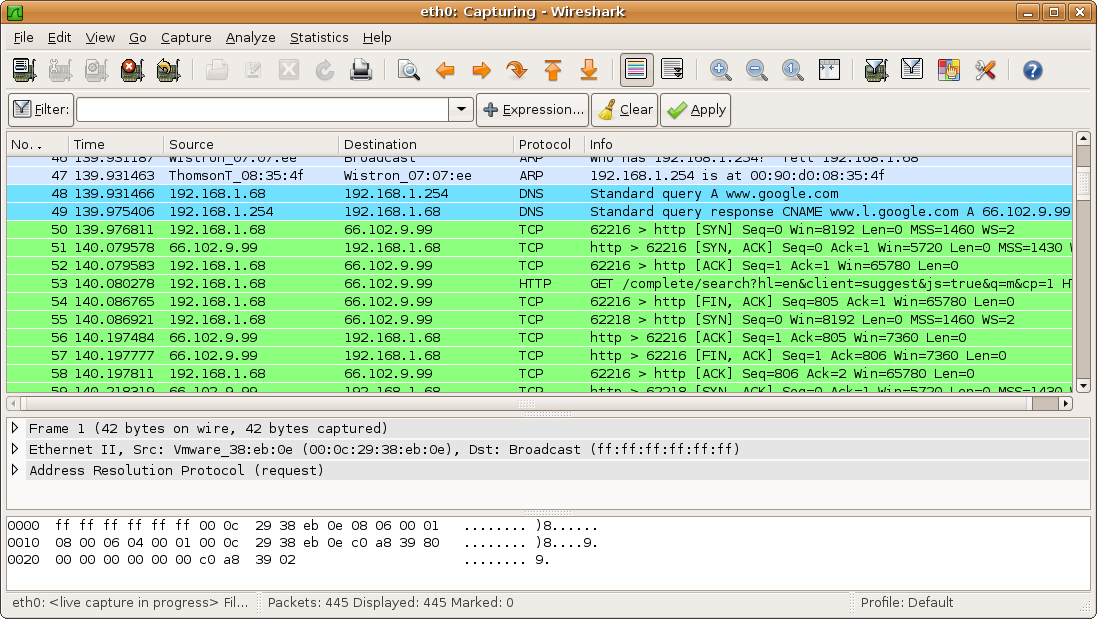
Jika menggunakan Wireshark pada komputer yang terhubung
dengan jaringan yang sama, maka kamu bisa mengetahui lalu lintas data yang
masuk dan keluar dari si target. Sementara jika membobol password WiFi, kamu
bisa tahu berapa banyak kuota, hingga digunakan untuk apa saja dan oleh siapa
saja.
Cara menjalankan Wireshark
1. Double-click icon wireshark di Desktop. Jadi, nampak
Splash Screen Wireshark yg tengah me-load komponen-komponen yg digunakan.
2. Berikut halaman awal Wireshark saat pertama kalinya
dibuka sebelumnya lakukan sistem ‘capture’
Langkah memakai wireshark : Meng-capture paket dgn wireshark
(awal) Setelah aktifkan & menggerakkan Wireshark, langkah selanjutnya
lakukan ‘capture’ paket data melalui Wireshark.
Cara Menjalankan
1. Click pada “Interface List” utk mengaktifkannya, setelah
itu nampak dialog box Wireshark Capture Interfaces yg menghadirkan semua
interface-nya
2. Setelah pilih interface mana yg bisa diawasi atau
di-capture, click saja Start. 3. Bakal nampak jalan raya jaringan computer
beserta protokol & info yang lain. baca juga faedah jaringan komputer.
.

Cara ke dua :
- Tentukan
Capture Interfaces utk mengaktifkannya,
- Kemudian
nampak dialog box Wireshark Capture Option yg menghadirkan semuanya
interface-nya beserta pilihan-pilihan dalam ‘capture’.
- Setelah
itu dapat tentukan interface mana yg bisa diawasi atau di-capture, click
saja Start.
- Bakal
nampak Jalan raya jaringan pc beserta protokol & info yang lain.
- Setelah
tentukan interface & Start, hingga jaringan computer sudah siap
diawasi.

Setelah itu di capture yg akan menampilkan bentuk traffic
yg warna-warni dimana ada info seperti :
- Time
(menghadirkan diwaktu saat paket itu tertangkap) ;
- Source
(menghadirkan IP Source dari paket itu) ;
- Destination
(menghadirkan IP Destination dari paket itu) ;
- Protocol
(menghadirkan protokol yg digunakan paket data itu) ;
- informasi
(menghadirkan informasi dettail paket itu).
Dan ada pula info yang lain yg ada pada penampilan utama
saat Wireshark bekerja meng-capture paket data jaringan, seperti Menu, Display
Filter, Daftar Paket, Perincian Paket, Perincian Heksa.
- Menu
: penampakan ini akan bernavigasi antar menu-menu yg sedia di Wireshark
- Display
filter : adalah satu buah kolom, dimana kita bakal mengisinya dgn
sintak-sintaks utk memfilter (membatasi) paket apa sajakah yg bisa
dipertunjukkan pada daftar paket
- Daftar
paket yg berhasil di tangkap : menghadirkan paket-paket yg berhasil di
tangkap Wireshark, berurutan mulai sejak dari mulai paket pertama &
setelah itu.
- Perincian
paket dipilih : menghadirkan detail paket yg dipilih pada Daftar paket di
atasnya.
- Perincian
paket dalam heksadesimal : perincian paket yg dipilih akan dipertunjukkan
berbentuk heksadesimal jadi mempermudah kita memperoleh info
Cara Bobol pasword Wifi dengan Wireshark
- Buka
program wireshark.
- Pertama
masuk pada Capture – Option atau menghimpit tombol Capture Interfaces
- Lalu
bakal nampak penampilan window Capture Interfaces. Pilih Option pada
Ethernet yang terpakai/yang tersambung dengan jaringan dalam masalah ini,
Option pada 802. 11 b+g Wireless LAN.
- Pilih
interface (network card) yang bakal dipakai untuk mengcapture packet.
Pilih satu diantara yang benar. Dalam masalah ini saya memakai USB Wifi
sebagai sambungan ke internet jadi yang saya Pilih yaitu 802. 11 b+g.
Serta yakinkan Capture packet in promecious dalam status ON.
- Untuk
menaruh record yang tercapture, dapat aktifkan kolom File, di bagian
Capture File (s).
Pilih tombol Start untuk mengawali merecord packet data yang masuk - Pertama-tama
mungkin saja blom ada record yang masuk. Kembali pada halaman admin situs
(blog) uad, serta tekan lah tombol LOGIN nya. Jadi bakal ada packet yang
terecord
- Click
tombol stop (Alt+E) sesudah anda terasa meyakini kalau ada password yang
masuk sepanjang anda menghimpit tombol start. Pastinya akan ada sangat
banyak packet data yang merecord. Dari sini kita mulai menganalisa packet
itu. Lantaran yang kita perlukan yaitu men-sniffing password, jadi pada
kolom Filter kita ketikkan http untuk lebih mempermudah pengelompokan
packet data.
- Umumnya
login packet ada kata login atau semacamnya. Dalam masalah ini kita
temukan packet dengan info POST/sahalpukon. blogspot. com …. Click kanan
pada packet itu, Pilih Follow TCP Stream
- Jadi
bakal nampak info mengenai packet data yang kita Pilih. Di sini lah kita
dapat temukan username serta password dari halaman administrator situs
(blog) uad. Umumnya ditanda dengan tulisan berwarna merah.
- Bila
kita dapat menganalisa packet itu satu per satu jadi kita bakal tau data
yang kita mencari. Dalam masalah ini tampak kalau username=sahalpukon
dengan password rahasia telah kita dapatkan.



0 komentar:
Posting Komentar